- Back to Home »
- Cara Instalasi Operating System (OS)
Posted by : Unknown
9 Des 2016
OS adalah seperangkat program yang mengelola sumber daya perangkat keras komputer, dan menyediakan layanan umum untuk aplikasi perangkat lunak. Sistem operasi adalah jenis yang paling penting dari perangkat lunak sistem
dalam sistem komputer. Tanpa sistem operasi, pengguna tidak dapat
menjalankan program aplikasi pada komputer mereka, kecuali program
aplikasi booting.
Contoh OS:Windows XP,Windows Vista,Windows 7,Windows 8,Novel Netware,OS/2,UNIX,Linux Fedora,Linux Debian,Linux Mandriva DLL.
Jika
anda mempunyai komputer ber-OS misalkan Windows XP dan ingin merubahnya
ke Windows 7 atau OS lain anda harus menginstall OS yang akan anda
gunakan,Cara Installasi OS :
Installasi
OS sebenarnya ada 2 cara yaitu dengan menggunakan CD/DVD Drive atau
bisa juga menggunakan USB Flashdisk,free-toscha akan bahas ke-2 nya,kita
bahas dahulu cara pertama yaitu menggunakan CD/DVD Drive.
Sebelum
menginstall pastinya anda harus tentukan dulu OS apa yang ingin anda
install,pemilihan ini harus di sesuaikan dengan spesifikasi komputer
anda,kalau spesifikasi komputer anda termasuk rendah pakai OS yang
ringan saja,tapi kalau spesifikasi komputer anda bagus boleh lah pakai
OS yang agak canggih dan jika anda memiliki data-data penting di dalam
komputer anda sebaiknya anda pindahkan dulu ke flashdisk atau
memori,karena proses intalasi akan mereset semua partisi dalam komputer
anda sekarang.
Berikut spesifikasi-spesifikasi komputer untuk OS yang sering digunakan orang.
Windows 8 -> 32bit :- Prosesor : 1GHz atau lebih tinggi lebih baik
- RAM / memori : 1GB
- Hard disk space : 16GB
- VGA atau Video card mendukung fitur Microsoft DirectX 9 atau lebih tinggi.
- Windows 8 32bit hanya mendukung RAM hingga 3GB
- Prosesor : 1GHz atau lebih tinggi lebih baik
- RAM / memori : 2GB
- Hard disk space : 20GB
- VGA atau Video card mendukung fitur Microsoft DirectX 9 disarankan lebih tinggi.
Windows 7
- Processor: 1 GHz 32-bit or 64-bit processor
- Memory: 1 GB of system memory
- Hard drive: 16 GB of available disk space
- Video card: Support for DirectX 9 graphics with 128MB memory (in order to enable Aero theme)

Windows XP
- Pentium 233-megahertz (MHz) processor or faster (300 MHz is recommended)
- At least 64 megabytes (MB) of RAM (128 MB is recommended)
- At least 1.5 gigabytes (GB) of available space on the hard disk

Cara melihat Spesifikasi pada komputer:
Klik start -> Klik kanan pada My Computer -> Klik Properties
atau
Klik Start -> Ketik “DxDiag” pada kotak search (tanpa tanda kutip) tekan enter.
Kalau
anda sudah menentukan OS mana yang ingin anda install,selanjutnya
adalah membeli CD dari OS yang ingin anda install,CD bisa di beli di
toko komputer.
Kali ini kita install OS Windows 8 sebagai contoh,Berikut cara installasi nya :
Pertama anda harus masuk BIOS dulu,Caranya ada di tutorial sebelumnya tentang BIOS,Jika sudah masuk BIOS pilih menu “Boot”

Lalu pilih “Boot device Priority”

Ubah menjadi :
- 1st Boot Device {CD-ROM}
- 2nd Boot Device {Harddisk/HDD}
Lalu
masukkan CD OS yang akan anda install ke CD-ROM kemudian tekan tombol
“F10” dan “OK”,komputer akan Booting ulang,dan kita siap untuk melakukan
installasi.

Klik “Next”.

Klik “Install now”.

Centang “I accept the license terms” dan klik “Next”

Pilih “Custom (Advanced)”

Sampai
disini adalah tahap pembuatan partisi,jika tampilan komputer anda
seperti di atas anda tinggal membuat partisi dengan cara klik “Drive
options (advanced)”,tapi jika komputer anda sudah ada partisinya tinggal
hapus saja semua partisinya dan klik “Drive options (advanced)”.

Klik
partisi yang berkapasitas 2GB tersebut dan klik “New”,jika anda ingin
membuat 4 partisi tinggal bagi saja 2GB di bagi 4 hasilnya 512MB,jadi
setiap anda membuat partisi baru buatlah menjadi 512MB karena 1GB itu
1024MB atau terserah anda ingin membaginya berapa,jika sudah selesai
membuat partisi klik “Next”.

Proses
instalasi setup dimulai,Tahap ini memakan waktu cukup lama tergantung
berapa GB RAM anda,tetapi tunggulah sampai proses ke-5nya selesai,Setelah selesai,Komputer akan me-Restart secara otomatis,Lalu sistem Windows 8 akan mengkonfigurasi hardware yang terpasang di komputer,Setelah itu muncul tampilan seperti pada gambar,diam kan saja.

Setelah itu akan muncul tampilan ini…
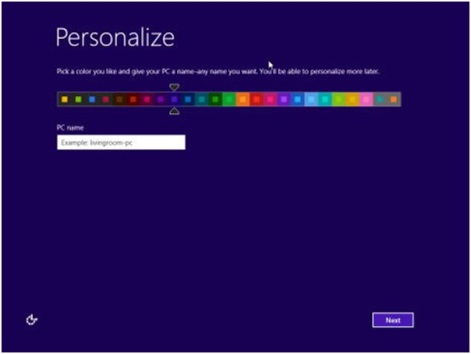
Pilih warna kesukaan anda dan nama untuk komputer anda lalu kilk “Next”.

Pada Express Setting pilih “Use Express Setting” untuk memakai setting yang disarankan sistem, tetapi pilih Customize untuk menyesuaikan setting menurut anda. Lebih baik pilih “Use Express Setting”.

Tunggu beberapa saat hingga windows menyelesaikan perubahan setting.
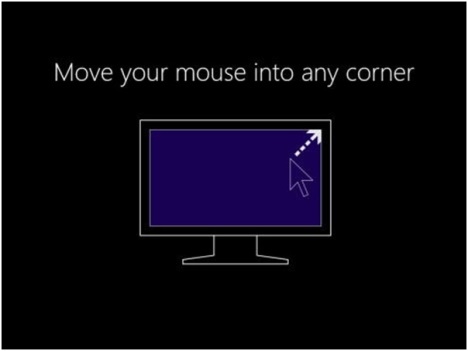
Lalu kita akan di beri tutorial singkat tentang cara mengakses menu bar. Tinggal dilihat saja.
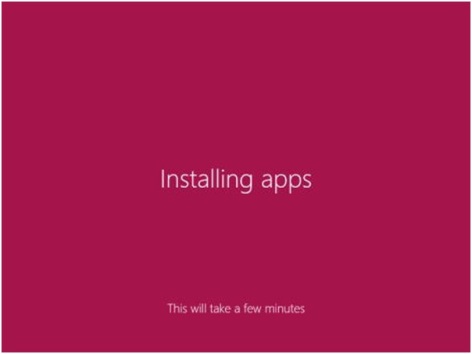
Tahap ini adalah proses install aplikasi bawaan Windows 8 yang akan dipasang.
Jika sudah selesai semua maka Windows 8 berhasil diinstall di komputer anda dan akan tampil Start Screen.
Installasi selesai…
Cara Installasi OS menggunakan USB flashdisk
Cara installasi OS menggunakan
USB flashdisk tidak jauh berbeda dengan cara di atas,bedanya anda tidak
perlu membeli CD OS yang ingin anda install,tetapi anda harus
mendownload file ISO dari OS yang ingin anda install dan memasukkannya
ke flashdisk yang kosong,dan saat setting di BIOS anda harus merubah 1st
Boot Device dengan USB Port dan 2nd Boot device dengan
harddisk/HDD,kesulitan dari cara ini adalah ukuran file ISO OS yang
gila-gila’an karena tak cukup 1hari untuk mendownload nya,kecuali anda
memiliki teman yang mempunyai file ISO OS di flashdisk nya dan copas ke
flashdisk anda.link untuk mendownload file ISO bisa anda search di google.








